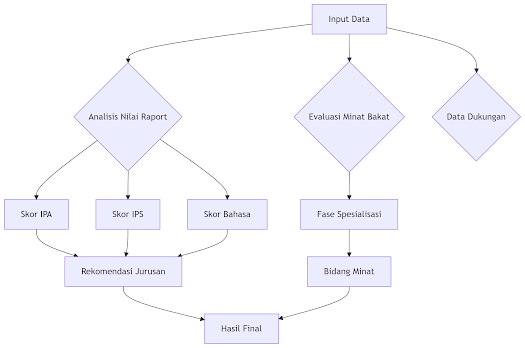Algoritma Pemilihan Fase/Jurusan SMA
Pendekatan Komprehensif Berbasis Data
Memilih jurusan di SMA merupakan keputusan penting yang memengaruhi masa depan akademik dan karir siswa. Dengan berkembangnya teknologi, sistem rekomendasi jurusan kini dapat menggunakan algoritma canggih yang mempertimbangkan berbagai faktor objektif. Artikel ini akan membahas bagaimana algoritma pemilihan jurusan SMA bekerja dengan pendekatan multi-fase berbasis data.
1. Pentingnya Pemilihan Jurusan yang Tepat
Pemilihan jurusan di SMA (IPA, IPS, atau Bahasa) menentukan:
- Mata pelajaran yang akan dipelajari selama 2 tahun
- Kesempatan untuk mengembangkan minat spesifik
- Persiapan untuk jurusan kuliah
- Arah karir di masa depan
Kesalahan memilih jurusan dapat berakibat pada:
- Penurunan motivasi belajar
- Ketidakcocokan dengan minat bakat
- Hambatan dalam melanjutkan pendidikan tinggi
2. Komponen Algoritma Pemilihan Jurusan
Algoritma modern mempertimbangkan 5 komponen utama:
A. Data Akademik (Bobot 40%)
- Nilai rapor semester 1-4
- Prestasi olimpiade akademik
- Kekuatan bidang studi:
- IPA: Matematika, Fisika, Kimia, Biologi
- IPS: Ekonomi, Geografi, Sosiologi
- Bahasa: Sastra, Antropologi, Seni
B. Bakat dan Minat (Bobot 30%)
- Hasil tes minat bakat
- Kegiatan ekstrakurikuler
- Preferensi pembelajaran:
- Visual
- Auditorial
- Kinestetik
C. Dukungan Eksternal (Bobot 20%)
Dukungan Orang Tua:
- Preferensi jurusan
- Tingkat keterlibatan
Dukungan Sekolah:
- Rekomendasi guru BK
- Fasilitas yang tersedia
Lingkungan Sosial:
- Pengaruh teman sebaya
- Akses ke mentor
D. Faktor Pendukung (Bobot 10%)
- Kondisi kesehatan
- Kebutuhan khusus
- Akses teknologi
3. Sistem Pemilihan Multi-Fase
Algoritma ini tidak hanya merekomendasikan jurusan umum (IPA/IPS/Bahasa), tetapi juga bidang spesialisasi melalui 5 fase:
Fase 1: Kesehatan
Kriteria:
- Nilai Biologi ≥85
- Minat penelitian medis
- Partisipasi dalam kegiatan kesehatan
Karir Terkait:
- Dokter
- Perawat
- Ahli gizi
Fase 2: Keteknikan
Kriteria:
- Nilai Fisika ≥85
- Kemampuan visual-spatial tinggi
- Ketertarikan pada desain teknik
Karir Terkait:
- Insinyur
- Arsitek
- Teknisi
Fase 3: Bisnis dan Manajemen
Kriteria:
- Nilai Ekonomi ≥85
- Jiwa kepemimpinan
- Pengalaman organisasi
Karir Terkait:
- Entrepreneur
- Manajer
- Konsultan
Fase 4: Humaniora
Kriteria:
- Nilai Sosiologi/Sejarah ≥85
- Keterampilan menulis
- Minat pada isu sosial
Karir Terkait:
- Psikolog
- Diplomat
- Penulis
Fase 5: Teknologi Informasi
Kriteria:
- Nilai Matematika ≥90
- Kemampuan logika kuat
- Pengalaman coding
Karir Terkait:
- Software Engineer
- Data Scientist
- Cybersecurity
4. Alur Kerja Algoritma
5. Implementasi dalam Sistem Digital
Sekolah dapat mengimplementasikan algoritma ini melalui:
1. Google Form dengan skrip otomatis
2. Aplikasi Mobile dengan antarmuka interaktif
3. Platform Web dengan dashboard analitik
Contoh Output Sistem:
6. Keunggulan Sistem Ini
1. Objektif: Berbasis data nyata
2. Komprehensif: Multi-faktor analisis
3. Personalized: Rekomendasi spesifik
4. Prediktif: Mempertimbangkan masa depan
7. Tantangan Implementasi
- Ketersediaan data lengkap
- Resistensi terhadap perubahan sistem
- Perlunya pelatihan guru BK
8. Kesimpulan
Algoritma pemilihan jurusan berbasis data ini memberikan solusi ilmiah untuk masalah klasik di dunia pendidikan. Dengan mempertimbangkan faktor akademik, minat bakat, dan dukungan lingkungan, sistem ini mampu memberikan rekomendasi yang lebih akurat dan bermanfaat bagi masa depan siswa.
"Pilihan jurusan yang tepat di SMA adalah investasi awal untuk kesuksesan karir di masa depan."
Dengan pendekatan data-driven, kita dapat meminimalkan kesalahan pemilihan jurusan dan memaksimalkan potensi setiap siswa.
Form Kegiatan Siswa
Kerjakan Link Google Form Dibawah ini dengan seobyektif mungkin dan apabila ada isian yang yang tidak bisa dijawab cukup "ketikan tidak ada"