Google Form atau google
formulir adalah fasilitas yang disediakan oleh google yang berguna untuk
membantu membuat kuisioner, mengirim survey, membuat kuis dan membuat soal
untuk siswa dan mengumpulkan informasi dengan cara yang mudah dan efisien.
Form ini dapat dihubungkan ke spreadsheet, sehingga
tanggapan dari responden dapat ditampilkan dan diunduh dalam format spreadsheet (excel).
Google formulir
disediakan secara gratis oleh Google. Agar dapat
memanfaatkan google formulir, anda harus memiliki akun di google terlebih
dahulu. Apabila anda sudah memiliki alamat email “gmail.com”
berarti anda sudah memiliki akun di google.
Langkah-langkah untuk membuka google formulir adalah sebagai berikut :
Ketik “forms.google.com” kemudian pilih “blank/kosong” atau “template” atau
melalui google drive dengan masukan
Account Gmail beserta Passwordnya.
Kemudian klik “baru/new”, selanjutnya klik “lainnya/other” dan klik “google formulir/google form”
Setelah itu akan muncul tampilan google
formulir seperti tampak pada gambar berikut ini:
Ada beberapa
tipe pertanyaan yang bisa dibuat pada google formulir, yaitu jawaban singkat,
paragraf, pilihan ganda, kotak centang. Cara untuk memilih tipe pertanyaan yang
akan digunakan adalah dengan klik panah ke bawah yang berada pada sebelah kanan
pertanyaan, maka akan muncul pilihan tipe-tipe pertanyaan yang tersedia,
kemudian klik salah satu.
Tipe pertanyaan "jawaban singkat" dan "paragraph"
Dua tipe
pertanyaan ini dapat digunakan untuk form survey yang membutuhkan jawaban
langsung atau pendapat dari responden. Cara membuat formulirnya adalah dengan
menuliskan pertanyaan, kemudian pilih tipe pertanyaan “jawaban
singkat” atau “paragraf”.
Tipe pertanyaan "pilihan ganda"
Para guru dapat
memanfaatkan tipe pertanyaan “pilihan ganda” ini
untuk membuat soal ulangan bagi siswa maupun kuis. Langkah untuk membuatnya adalah dengan
menuliskan pertanyaan beserta opsi pilihan jawaban, dan mengatur pilihan tipe
pertanyaan pada “pilihan ganda”
Apabila membuat
formulir yang merupakan soal untuk kuis, maka perlu diatur kunci jawaban dan
skor yang direncanakan untuk masing-masing nomor. Cara mengaturnya dengan klik notasi “setelan/setting” pada
bagian kanan atas, kemudian pilih “kuis”, klik “jadikan ini sebagai “kuis” dan
klik “simpan”.
Setelah itu klik tulisan “kunci
jawaban” yang terdapat pada bagian
kiri bawah. Pilihlah jawaban yang benar
dan isikan skor yang direncanakan pada bagian kanan atas.
Tipe pertanyaan "Kotak Centang"
Formulir dengan tipe pertanyaan “kotak
centang”, hampir sama dengan tipe “pilihan
ganda”. Ada beberapa
pilihan jawaban yang disediakan, sehingga responden dapat memilih jawaban yang
paling benar.
Cara menyisipkan gambar
Seringkali
pertanyaan yang akan disampaikan memerlukan gambar untuk penjelas atau bahkan
memerlukan gambar sebagai obyek yang akan ditanyakan. Selain itu pilihan jawaban yang disediakan
sering kali juga berupa gambar. Pada google formulir tersedia fasilitas untuk
mengunggah gambar pada pertanyaan yang dibuat.
Langkah-langkahnya adalah dengan:
1. Klik notasi “picture” yang terdapat pada area untuk menulis pertanyaan atau yang terdapat
pada area untuk menulis pilihan jawaban apabila pertanyaan yang dibuat adalah
tipe “pilihan ganda”.
2. Kemudian setelah muncul tampilan berikut, klik “pilih
gambar untuk diupload”
3. Pilih gambar dari media penyimpanan
4. Proses mengunggah file gambar
5. Gambar sudah berhasil diunggah/disisipkan pada area pertanyaan
6. Setelah formulir selesai dibuat, langkah
selanjutnya adalah mengirimkan kepada responden. Apabila formulir yang dibuat adalah kuis,
berarti respondennya adalah para siswa. Ada beberapa cara yang bisa dilakukan untuk menyampaikan formulir ke
responden, yaitu melalui email, tautan/link, maupun melalui media sosial
facebook dan twitter.
Langkah-langkah pengiriman soal
Adapun langkah-langkahnya adalah sebagai
berikut:
Klik tulisan “kirim” pada
pojok kanan atas.
Kemudian pilihlah cara yang akan dilakukan
untuk menyampaikan formulir ke responden.
Pilihan melalui email.
Pilihan melalui tautan/link
Setelah menerima
tautan/link dari formulir, sebagai responden kemudian membuka tautan itu dan
menjawab pertanyaan-pertanyaan yang ada. Tampilan formulir yang dilihat
responden setelah membuka tautan adalah seperti terlihat pada gambar berikut:
Setelah selesai
menjawab semua pertanyaan, klik tulisan kirim pada bagian paling akhir formulir
tersebut. Selama belum klik tombol
kirim, responden masih dapat merevisi jawaban-jawabannya.
Setelah mengirim
tanggapan, responden dapat melihat skor yang sudah diperoleh dengan klik
tulisan “lihat skor” pada tampilan berikut:
Cara melihat tanggapan yang masuk
Semua tanggapan
yang sudah terkirim, dapat dilihat melalui formulir dan dapat diunduh dalam
format excel. Cara melihat tanggapan
yang sudah masuk adalah sebagai berikut:
Klik “tanggapan”
Ada tiga macam tanggapan yang terlihat,
yaitu ringkasan, pertanyaan dan individual.
“Ringkasan” menampilkan ringkasan tanggapan secara keseluruhan.
“Pertanyaan” menampilkan
tanggapan dari masing-masing pertanyaan.
“individual” menampilkan
tanggapan dari masing-masing responden terhadap pertanyaan yang ada
Setelah itu klik notasi spreadsheet untuk mengunduh data hasil tanggapan dalam format excel
Demikian tadi langkah-langkah membuat soal pilihan ganda dengan google form. Semoga bermanfaat bagi sahabat semua, terutama sahabat yang berprofesi sebagai guru.
Berikut link-link panduan dalam youtube :
1. G-Form Kop dan Data Peserta Ujian klik disini
2. Berbagi Link dan Buka-Bukaan Hasil G-Form klik disini
3. Belajar G-Form klik disini



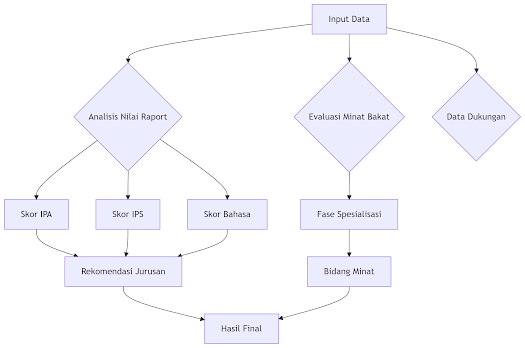


Tidak ada komentar:
Posting Komentar